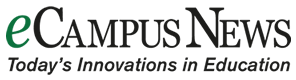As college students embark on a fall semester like none other, so do instructors. The pandemic challenged both to succeed in an online setting, but now that the initial stress is over, it is time to do more than sink or swim. It is time to build a steam-liner.
Related content: Online proctoring can keep exams secure
Student engagement in an online or blended setting can be challenging, but as a freshman writing faculty member at Berkeley College, while studying computer-based formative assessment for my dissertation, I have discovered several tools to help first-year and transfer students engage in the learning material both synchronously and asynchronously. These tools help students display their learning easily and creatively.
● Zoom Class Sessions
● Google Forms
● Screencast-o-matic
● Google Drive
First, I have learned that holding weekly or biweekly Zoom sessions gives students consistency, collaboration, and connection.
Dylan Wiliam, known for his work in formative assessment, stated in Embedded Formative Assessment (2017), “…the thing that really matters in feedback is the relationship between the student and the teacher. . . Ultimately, when you know your students and your students trust you, you can ignore all the ‘rules’ of feedback. Without that relationship, all the research in the world won’t matter.”
Zoom sessions unlocked the doors to real-time writing practice and immediate feedback. Moreover, it allowed for idea development and the building of new vocabulary and idea expression. Within Zoom, there are other features to help an instructor engage:
1) Nonverbal Feedback: When teaching, you can use this digital formative assessment tool for students to click on “Reactions” and select numerous options:
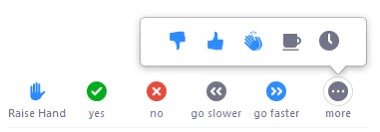
2) Chat: Instructors can use the chat for students to answer an instructor’s question within the Zoom session, one that requires an original, open-ended response, such as revising writing, brainstorming argumentative essay reasons, or posting a reaction or opinion.
3) Polls: These pre-created polls are planned formative assessment options that can either be multiple-choice or Yes/No responses. Polls are deployed as a pop-up on students’ screens and can show the quantitative results live, too.
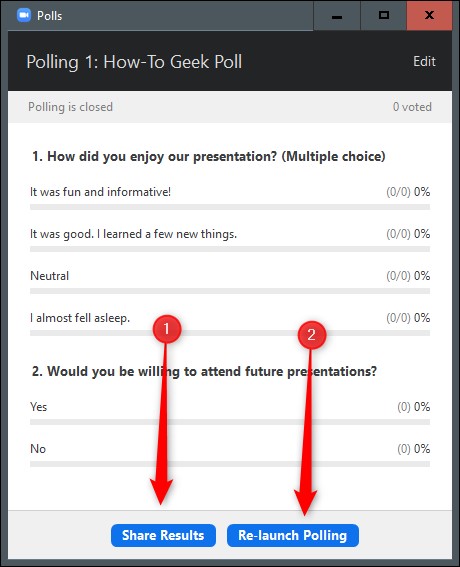
4) Breakout Rooms: For whomever attends Zoom class, instructors can create Breakout Rooms and allow students to take the lead on revisions, discussions, or group work while the instructor “hops” in-and-out to proctor. This is also a good way to scaffold if some students need additional assistance while the others are ready to move on.

5) Whiteboard: Share the screen as a whiteboard, which will be saved for sharing later, to type, draw, or make shapes for live explanations or illustrations.
Next, Google Forms — or other computer-based teacher-created formative assessment tools — are a free, easy-to-create tool that can be linked into Canvas, completed before or during a Zoom session, or done asynchronously in place of a typical Canvas Discussion Board or Assignment. It can be automatically graded, though the instructor enters the grades in Canvas, or graded just for completion, which is typically how low-stakes assessments are used. During the pandemic, I switched from using these as assessments after students reviewed lecture or learning materials to embedding the learning materials into the Form, making it an Active E-Learning tool. Here are the benefits:
1) Survey or Quiz Modes: This allows you to use this with or without scoring as well as the types of response feedback to the student will see. As a survey, is a great way to ask students to sign-up for Office Hours or get feedback on your course. As a quiz, it allows you to input automatic question feedback and assign question scoring and enter/select correct answers, among other features.
2) Multiple Question Types: There are open- and closed-ended question types. It is a great way to get quantitative and qualitative data to help inform future Zoom session topics or more materials to add to your course for clarification. It also allows for scaling, grids, times, and dates.
3) Adding External Learning Materials: Instructors can upload a file, add an image/screenshot, or insert a video as part of each question. This turns the form into a learning and practice tool, which the instructor can create low-order to high-order thinking tasks at their discretion.
4) Immediate Feedback: Each question can have personalized feedback, including adding clarifying instructional videos, images, or explanations of why something is incorrect. Upon submission, the student sees the results and feedback, and the instructor receives the submission responses, as well.
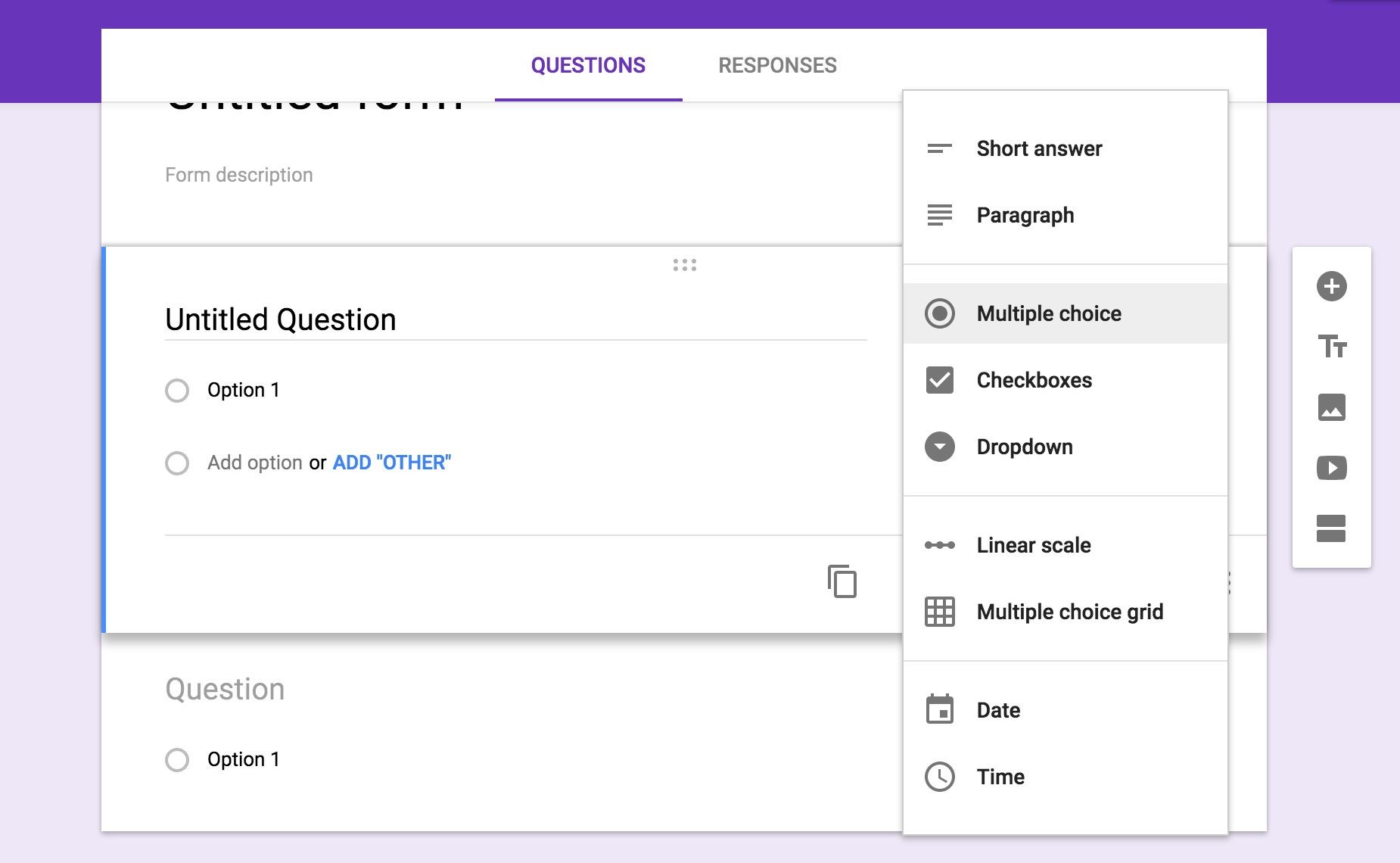

To assist in building an engaging online course material and as a way for students to display their learning, Screencast-o-matic is a free online tool where you can record up to fifteen minutes, and additional features are at a low cost. The user can create a log-in to save all videos, download the video files to desktop, or upload to their personal YouTube channel. There are three recording options, full screen capture with a voiceover, full screen with the instructor’s face in the corner, or full instructor recording. This is good for annotating lectures, explaining resources or assignments, or providing feedback. It is also a great tool for students to record themselves explaining a concept or submitting a presentation.
Lastly, and potentially most collaborative, is Google Drive or Microsoft One Drive, depending on the instructor or institution preference. If an institution is a Google-based system, Google Drive or Google Classroom are familiar. If not, asking students to create one, organize folders, and Share material with instructors and classmates is beneficial for a few reasons:
1) Cloud-based: Everything automatically saves and lives in the cloud, which means it can never get lost and can be accessed from any internal-enabled device.
2) Live Collaboration: The student and instructor can work on the document together, live, and there only needs to be one document. Live Access allows the student to complete work asynchronously and for the instructor to “hop in” and leave comments directly, including suggested changes and comments. Both the student and instructor will receive email notifications when the comments are resolved or replied to.
3) Group Work Made Easy: Google Drive also holds Google Slides and Googles Sheet, which are simpler versions of Microsoft Powerpoint and Excel. When students need to work together on something, especially for online or blended mandatory course collaboration, all students/users can work in a document at the same time, see individual progress, and leave feedback for one another. The instructor can also check-in as necessary.
In the sea of online learning, the journey begins with each instructor finding their keel or main support beam. Will it be Zoom features? Will it be Canvas or another LMS? Will it be external resources like Google Forms or Screencast-o-matic? Whichever one(s) gain your – the reader’s – interest, my advice is this. Pick one to master this semester. Once you get comfortable with that, you can integrate it in a routine way across all classes. This initiative, this first support beam, will also help build a relationship with your students.
- Coalition looks to accelerate LER adoption in higher ed - May 1, 2024
- Selective universities won’t be disrupted - April 30, 2024
- Fully Homomorphic Encryption can revolutionize education - April 29, 2024